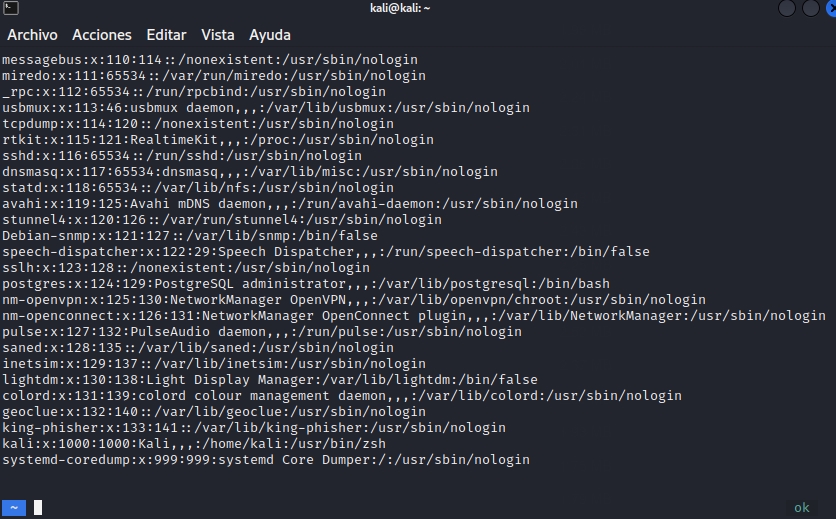Kali linux y configuración básica de la terminal
Introducción
En este Post os voy a enseñar a instalar un sistema operativo diseñado para el hacking y a personalizar nuestra terminal con Powerlevel10k con bat (también existe lsd pero no lo recomiendo para kali por esta misma razón no lo incluyo).
La configuración de la terminal también se puede realizar con otros sistemas operativos por ejemplo Parrot.
¿Qué necesitamos?
Para empezar necesitamos lo siguiente:
- Necesitaremos un software de virtualización como puede ser VirtualBox o VMware, este último es de “pago” (yo utilizare VirtualBox)
- La ova de kali linux para máquinas virtuales descargada (descomprimida)
Instalación
Abrimos nuestro programa de Virtualización (VirtualBox) y le damos a la pestaña superior de archivo > Importar servicio virtualizado.
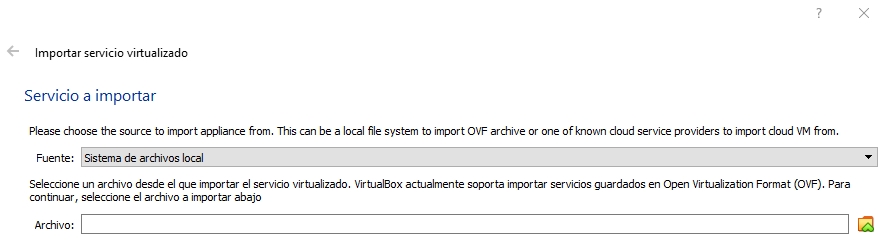
Le damos al icono de la carpeta y buscamos nuestro archivo ova.
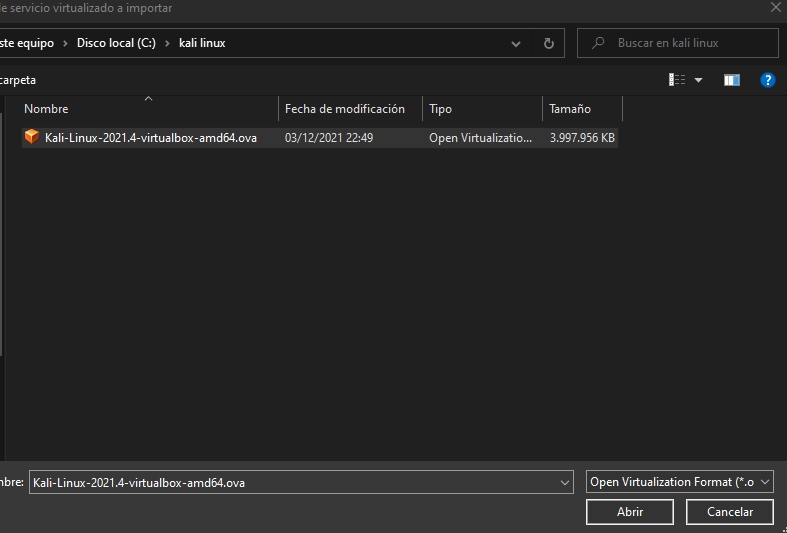
Le damos a next y podremos ver lo siguiente:
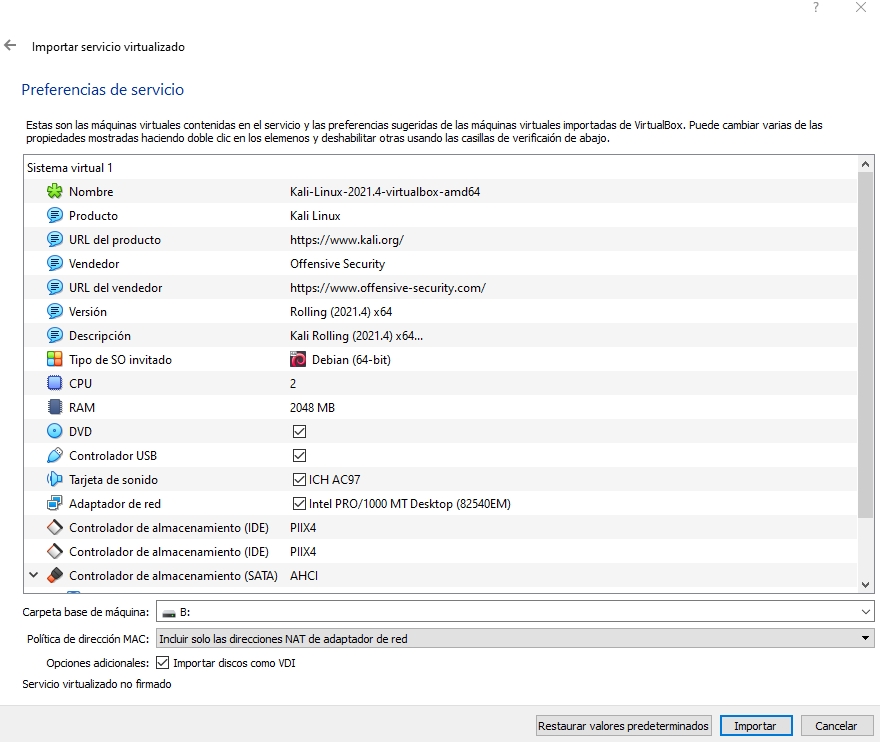
Como podéis ver vamos a cambiar algunas opciones y las voy a explicar: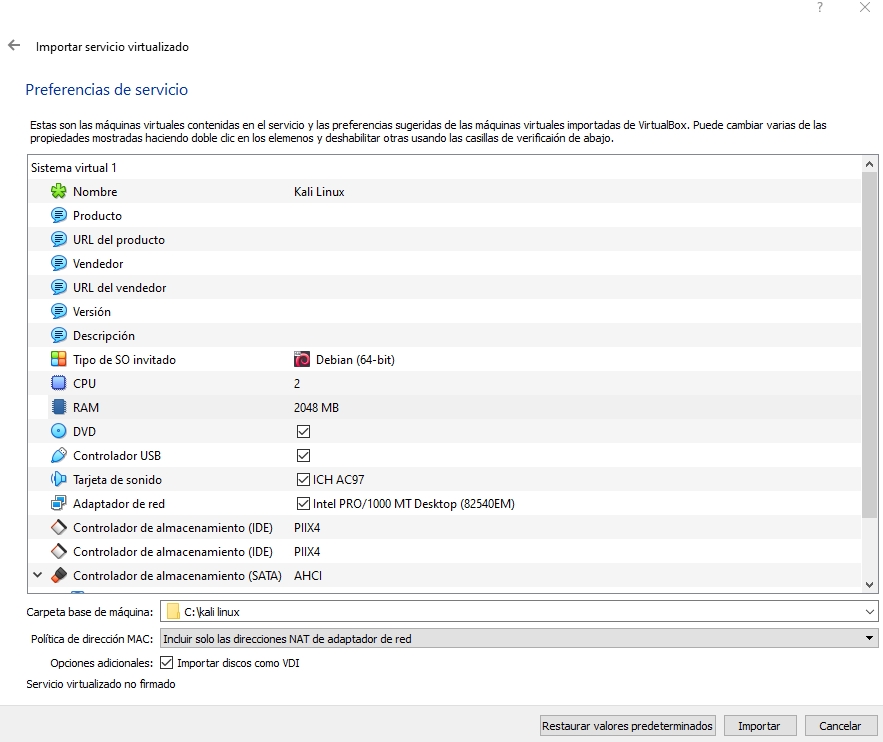
- La opción de nombre es el nombre de la máquina (en VirtualBox).
- El producto, url del producto, vendedor, url del vendedor, versión y descripción lo he borrado todo para que visualmente sea más limpio.
- El tipo de so he dejado el predeterminado que es Debian 64.
- La CPU son los procesadores que podemos ponerle y la memoria RAM que le asignamos a la máquina, tendremos que ir jugando con esto según los componentes de nuestro ordenador, yo la he dejado por defecto.
- Ya solo le he cambiado la ruta donde quiero que me guarde los archivos que me genera VirtualBox sobre la máquina.
- Le damos a importar, aceptamos las políticas y dejamos que se complete el proceso.
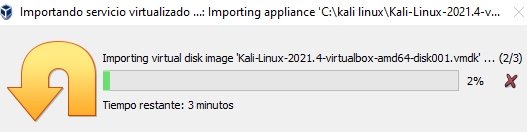
Proceso de instalación de la máquina virtual
- Una vez la máquina importada vamos a encenderla.
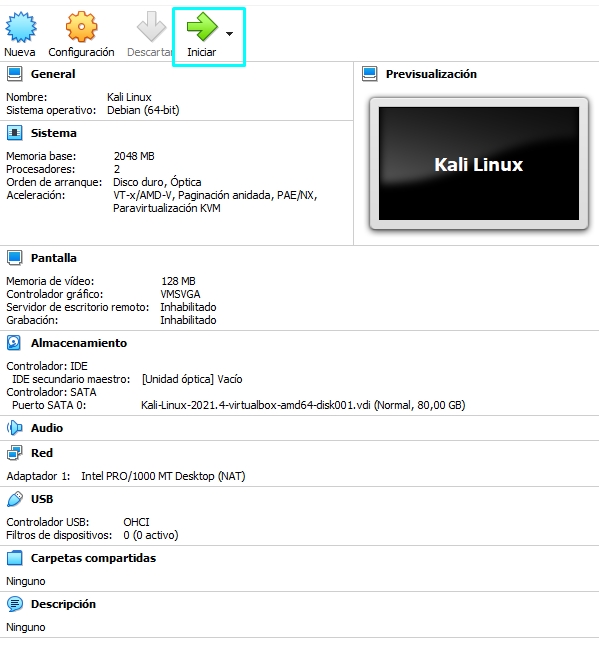
Le damos enter o esperamos 5 segundos para que inicie.
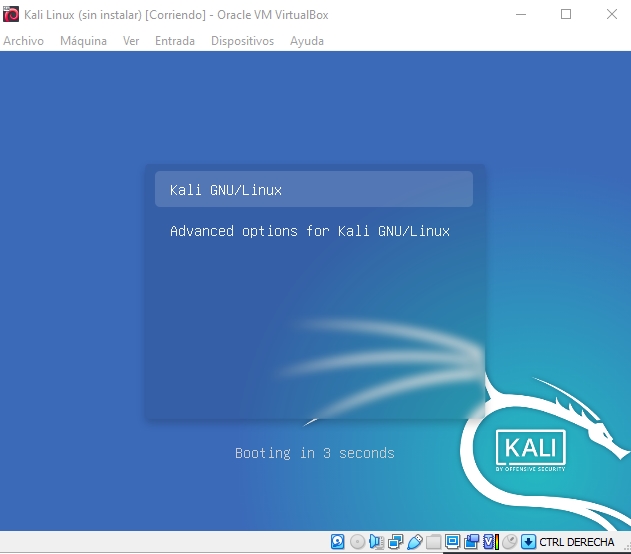
El usuario y contraseña por defecto son kali/kali.
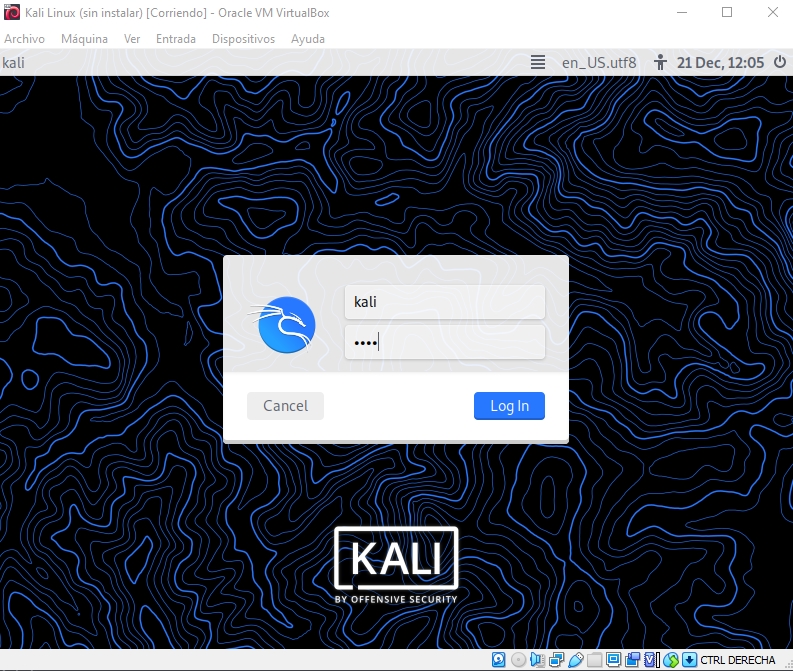
Bienvenidos a vuestro sistema operativo
Kali linux!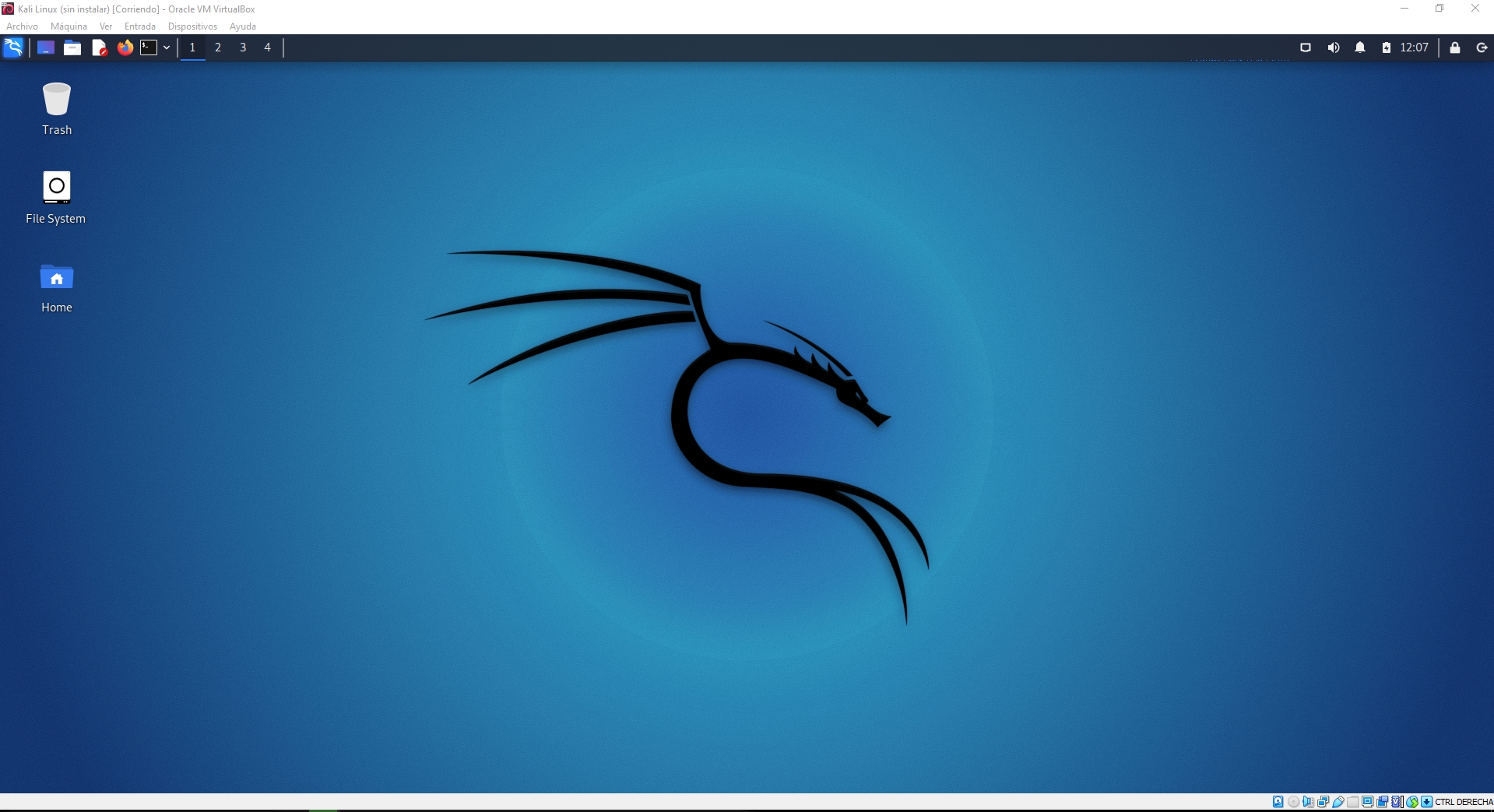
Al hacer clic en el icono de la esquina izquierda superior tenéis las diferentes herramientas que vienen instaladas por defecto.
Cambio de idioma
Vamos a seguir los siguientes comandos para cambiar esto a nuestro idioma.
Escribimos en la terminal el siguiente comando para poner de idioma predeterminado el español.
1
sudo dpkg-reconfigure locales
Nos pedirá la contraseña ya que hemos entrado en modo Administrador por sudo.
Desmarcamos el idioma de inglés dándole al espacio y buscamos con las teclas de las flechas de nuestro teclado nos moveremos y bajamos hasta encontrar es_ES.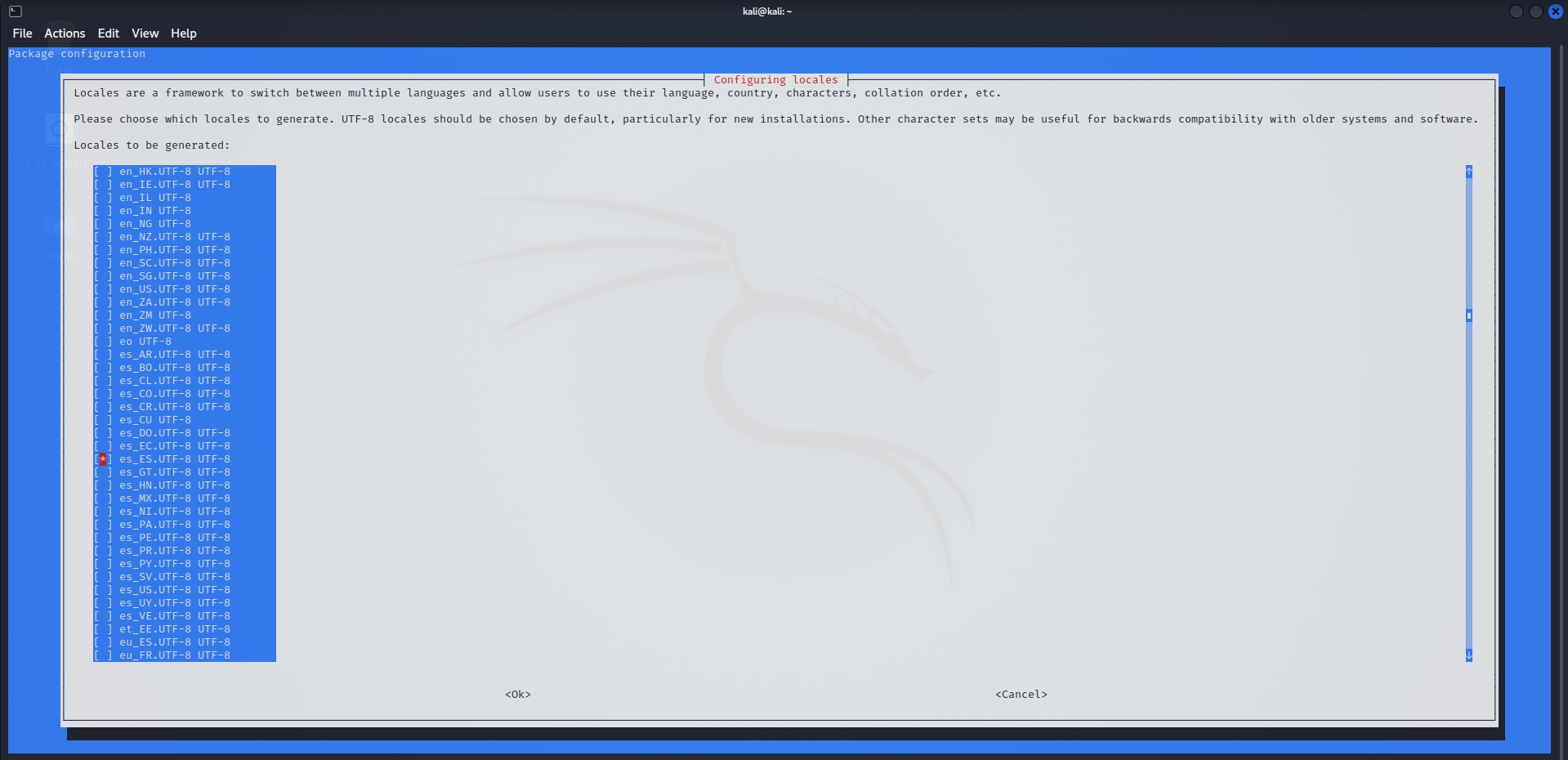
Le damos al espacio para marcar el idioma y con el tabulador nos vemos a ok y le damos a enter.Nos desplazamos hacia la tercera opción, y le damos a ok.
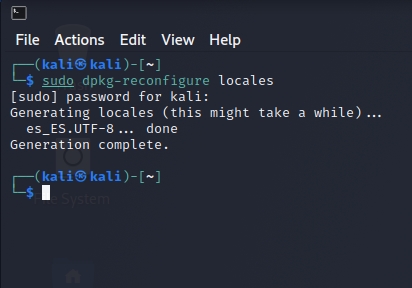
Bien!! Ya tendríamos nuestro kali en español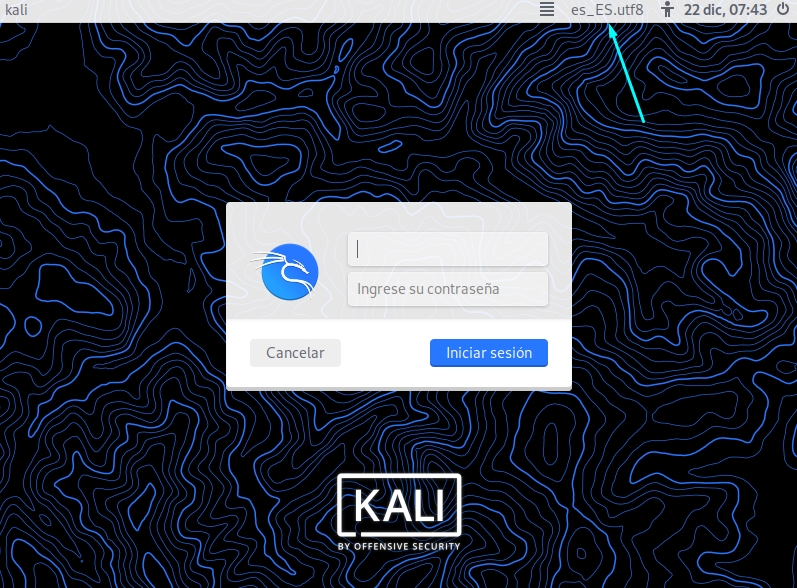
- Reiniciamos nuestra máquina virtual.
- Al loguearnos nos pregunta si queremos que las siguientes carpetas se cambien de nombre o no, esto es a gustos en mi caso voy a decirle que me actualize los nombres y que no me pregunte de nuevo.
- Si hacemos un ls podemos comprobar que el nombre se ha cambiado pero queda la carpeta Desktop que la podemos borrar sin problemas:
1
2
3rm -rf Desktop
# La - está en el símbolo ? de nuestro teclado ya que todavía no hemos cambiado el idioma
# del teclado - Ya tendríamos todo listo!😄
Configuración del teclado a español
Bien, si abrís con Win + alt + t se os abre una terminal y si empezáis a escribir comprobaréis que el teclado no es el mismo porque algunas letras que pulsaréis no coincidirán.
Para cambiar esto vamos a hacer lo siguiente:
- Abrimos la terminal.
1
sudo dpkg-reconfigure keyboard-configuration
- Seleccionamos nuestro teclado, si no tenemos ni idea seleccionamos PC genérico 105 teclas.
- Le decimos que otro.
- Seleccionamos el que pone Espanol.
- Elegimos la opción Espanol que es la primera.
- Nos pregunta donde queremos poner Alt Gr en mi caso lo voy a poner donde lo tengo en el teclado que es Alt derecho.
- Ahora nos dice lo mismo con la letra modificadora, yo le voy a decir que no la quiero (primera opción).
- Nos pregunta que si queremos que Ctrl + Alt + Delete para terminar el servidor X yo le voy a decir que no.
- Reiniciamos la máquina con sudo reboot now.
- Y si comprobamos algunos caracteres como “-_@#·%&/{}[]” veremos que cada uno está en su sitio.
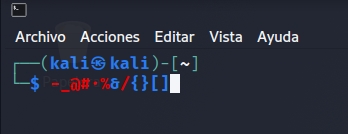
Powelevel10k
Actualmente nosotros tenemos una bash, para comprobar que es así ponemos lo siguiente en la terminal:
echo $SHELL
Nos saldrá el tipo que será ZSH, anteriormente por defecto se usaba una BASH
Vamos a clonar un repositorio que contiene la Powelevel10k, como nos indica el autor.
1 | git clone --depth=1 https://github.com/romkatv/powerlevel10k.git ~/powerlevel10k |
Una vez descargado ponemos la palabra zsh y empieza la configuración de la misma:
Estos pasos son a gustos personales.
- Nos pregunta si vemos el rombo en mi caso si pues ponemos y.
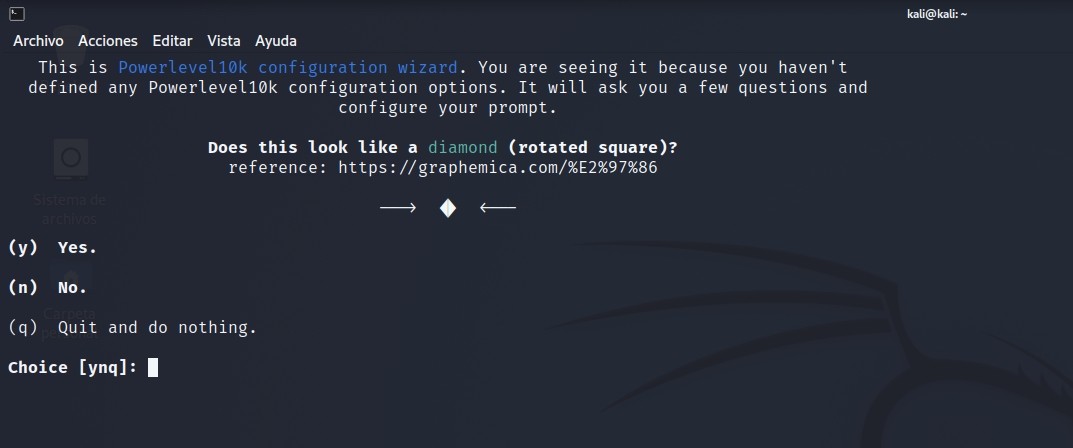
- ¿Vemos el candado?, ponemos y
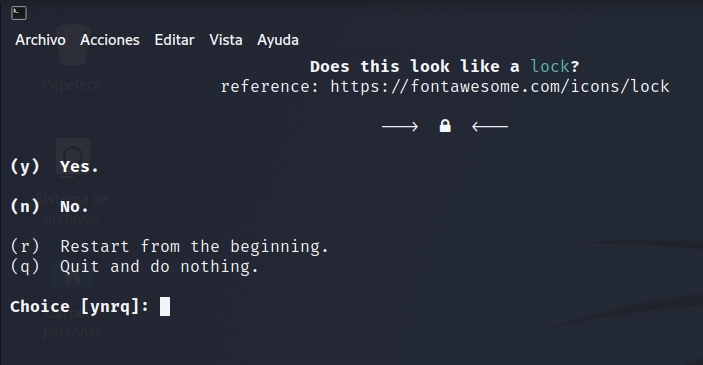
- ¿Vemos el símbolo de Debian? en mi caso no, pues le doy a n
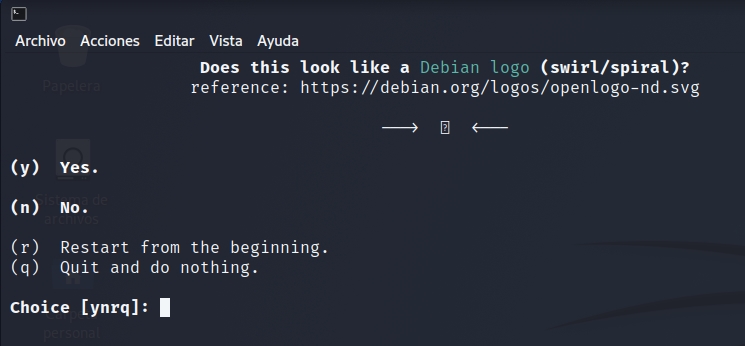
- ¿Vemos el icono de python? n
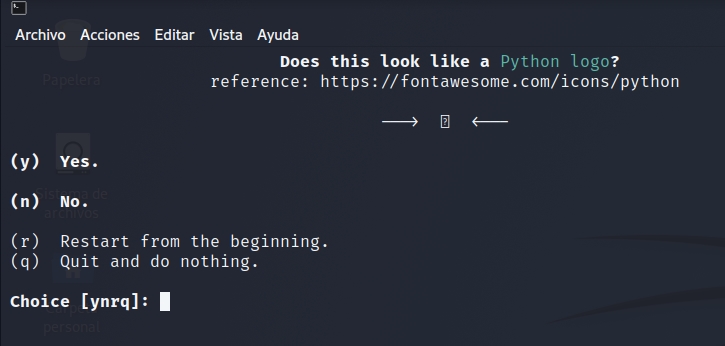
- ¿Vemos los iconos sin que se pongan encima de las X? En mi caso no
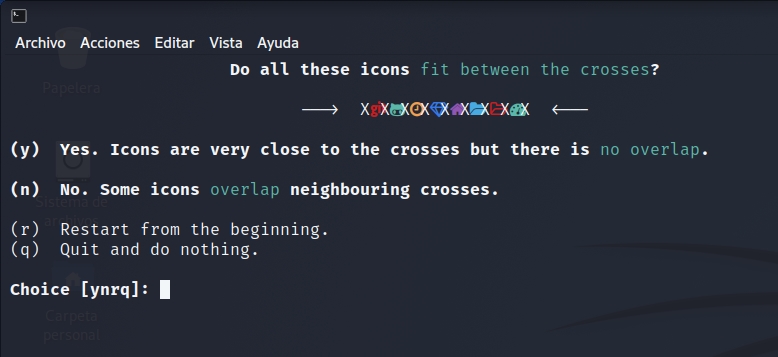
- Elegimos el “Prompt” Rainbow
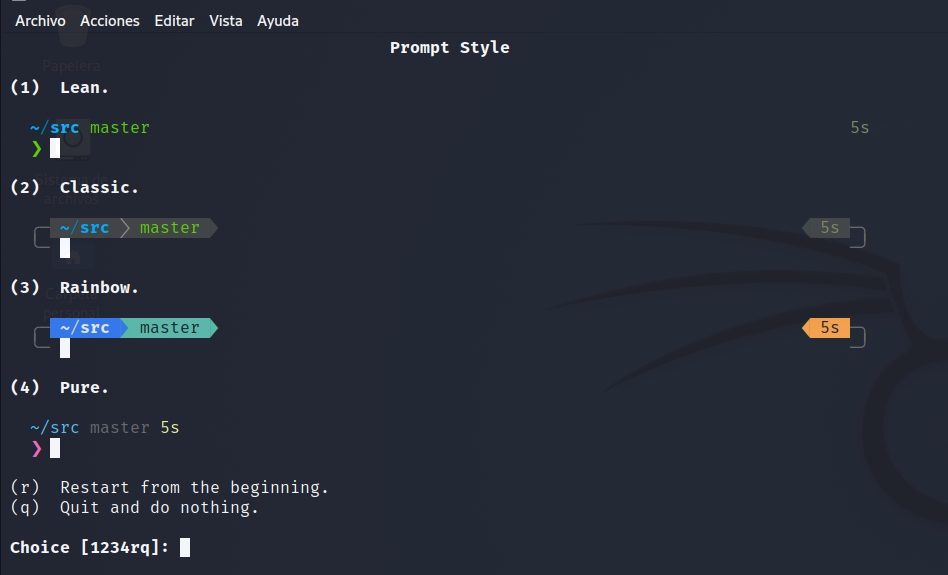
- Elegimos la forma, yo voy a decir que ASCI
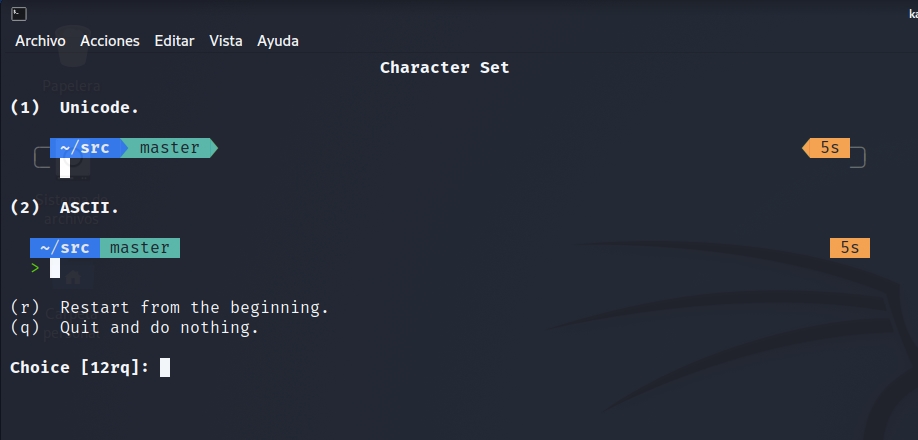
- Elegimos si queremos que a la derecha se ponga la hora en mi caso no
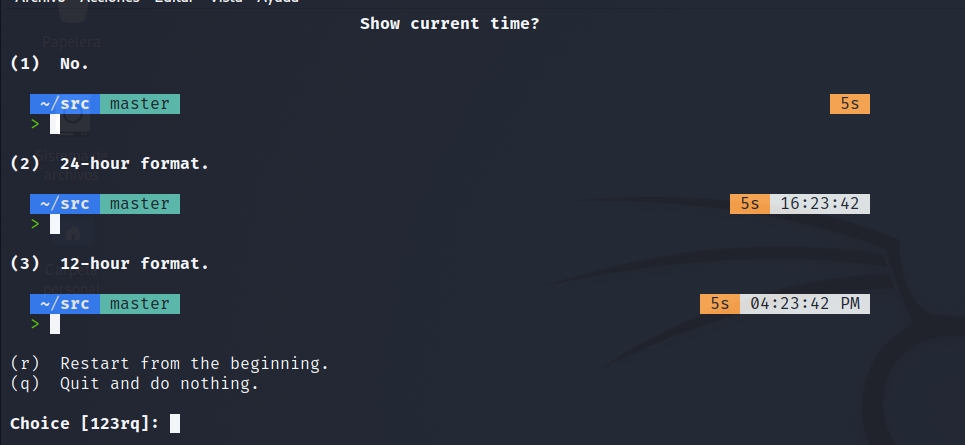
- Si queremos escribir en la misma línea o en otra, le voy a decir que una
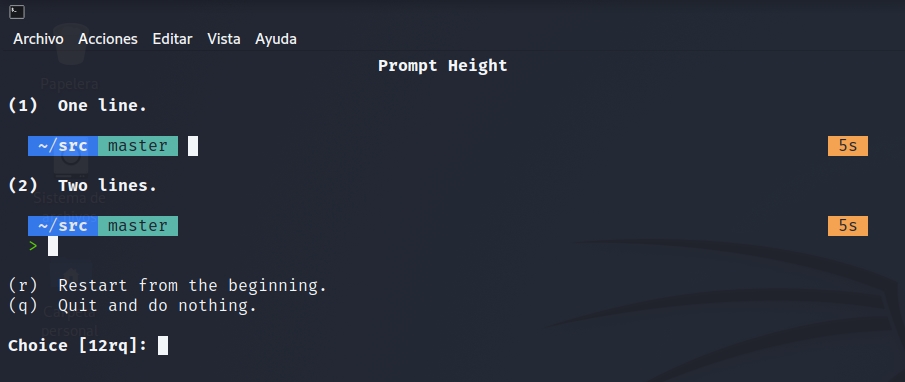
- Si queremos que las líneas esten compactas o hay un espacio entre ellas, yo selecciono “sparse” (que es la del espacio)
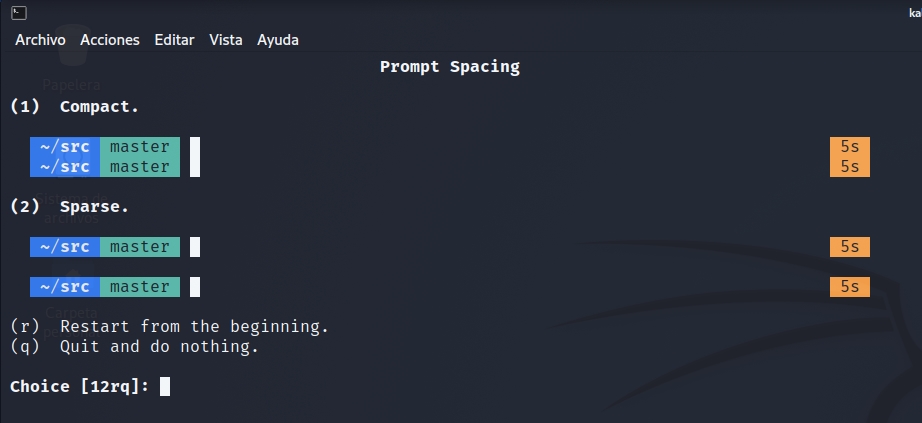
- Si queremos que tenga algo más de texto o no, yo voy a decir que no para quede más limpia
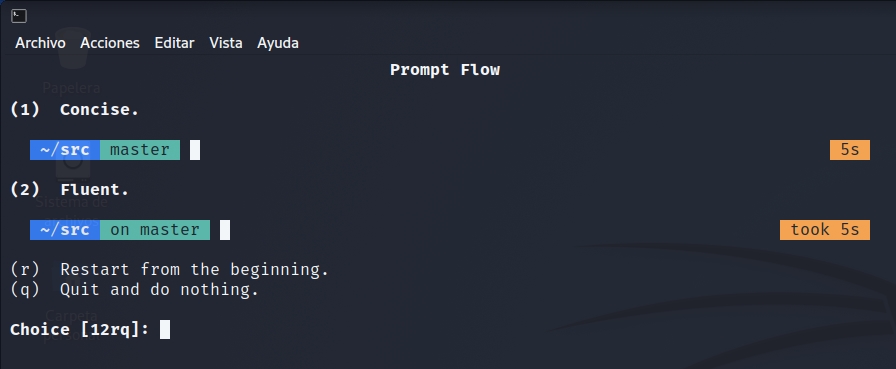
- Si queremos que exista como una transitividad entre comandos, yo le voy a decir que no
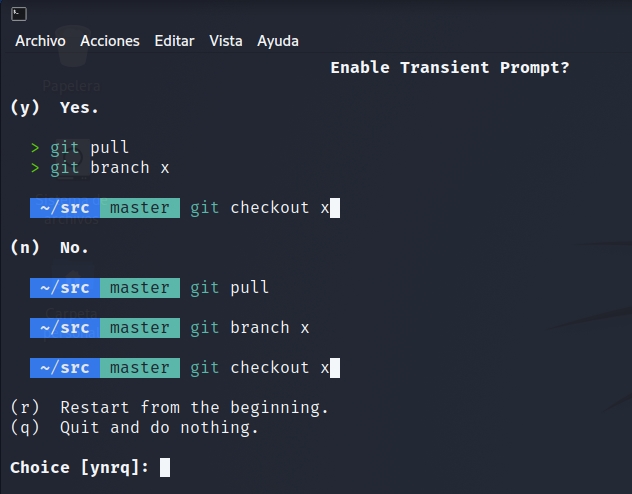
- Si queremos que muestre mucha información, poca o ninguna yo le voy a decir Verbose (que es mucha)
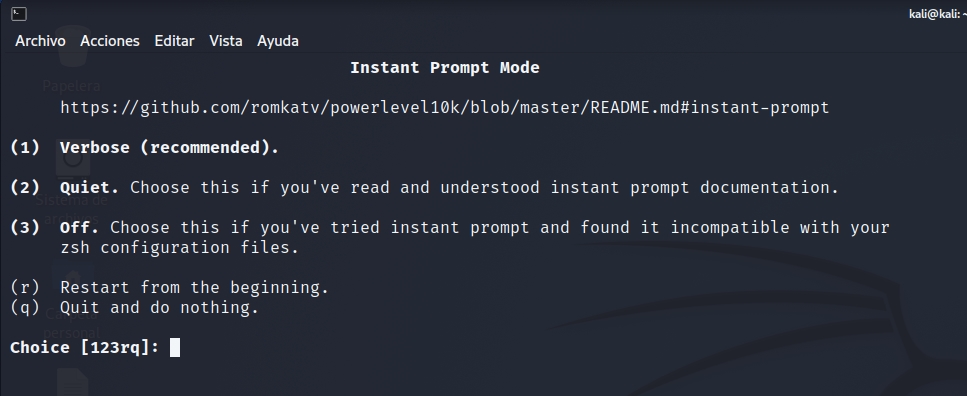
- Si queremos que aplique los cambios al ~/.zshrc (que es el archivo de configuración de nuestra terminal) yo le voy a decir que si
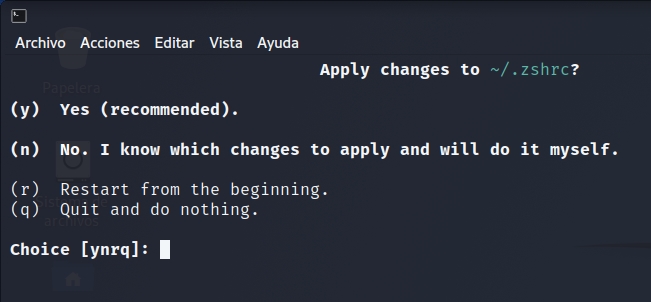
Seguramente si le dijisteís que sí os salían todos los iconos del principio os habrá dado más opciones de configuración
Y ya con esto abriamos terminado, si queremos realizar algún cambio porque nos hemos equivocado o simplemente lo queremos cambiar podemos poner:
p10k configure
Y se nos abre el asistente otra vez.
Bat
Lsd hace referencia al comando ls para listar los archivos en linux y bat hace referencia a cat que es para ver el contenido de los mismos.
Estos lo que hacen es que a la hora de mostrar la información te lo pone más bonito.
Lsd:
Captura del resultado final AQUÍ
Bat:
Captura del resultado final AQUÍ
Empezamos
Abrimos el firefox en nuestro Kali Linux y ponemos la siguiente ruta: https://github.com/sharkdp/bat
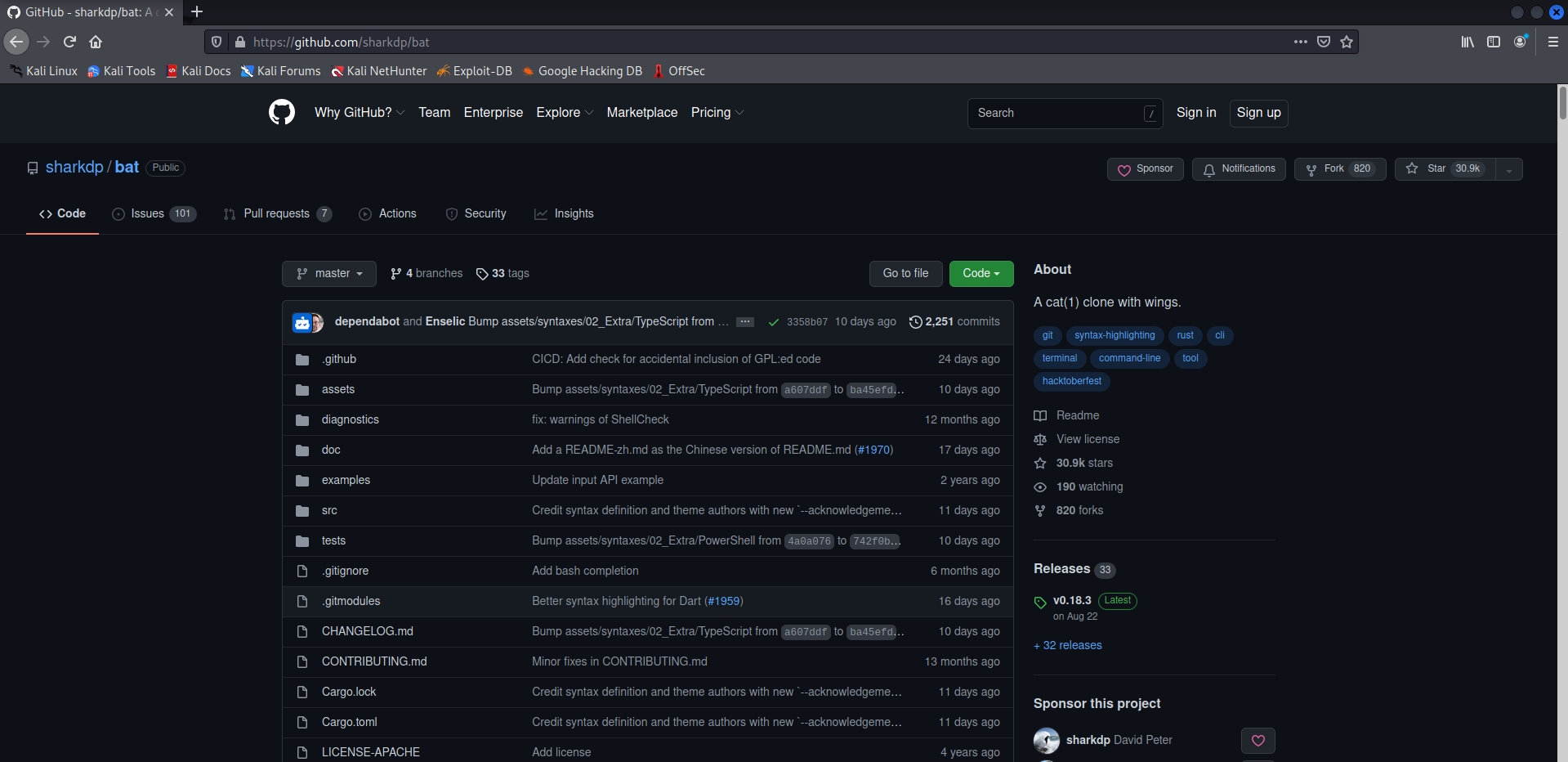
Nos vamos a la última versión.
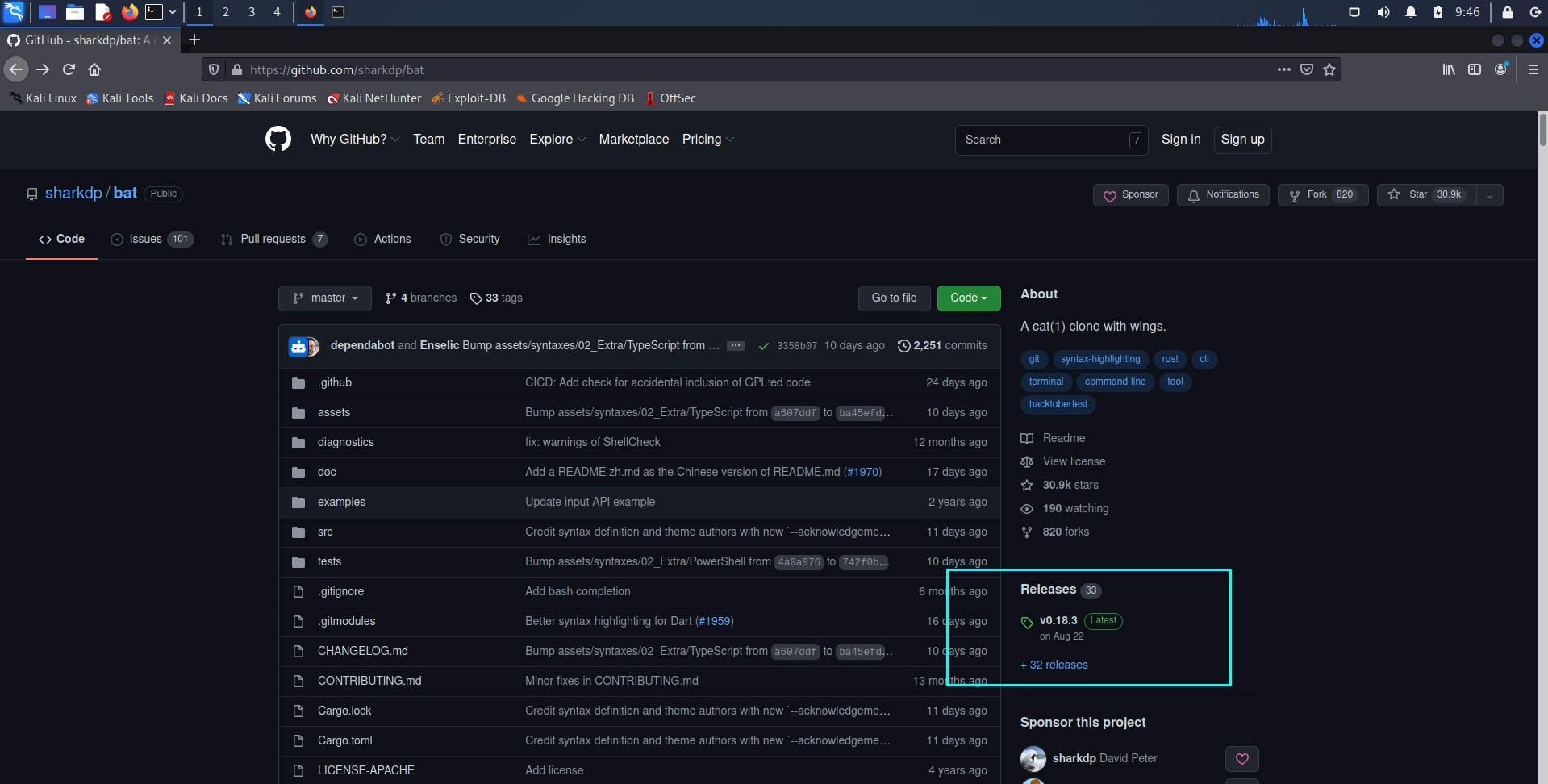
Nos descargamos la última versión adecuada para nosotros en nuestro caso la siguiente:
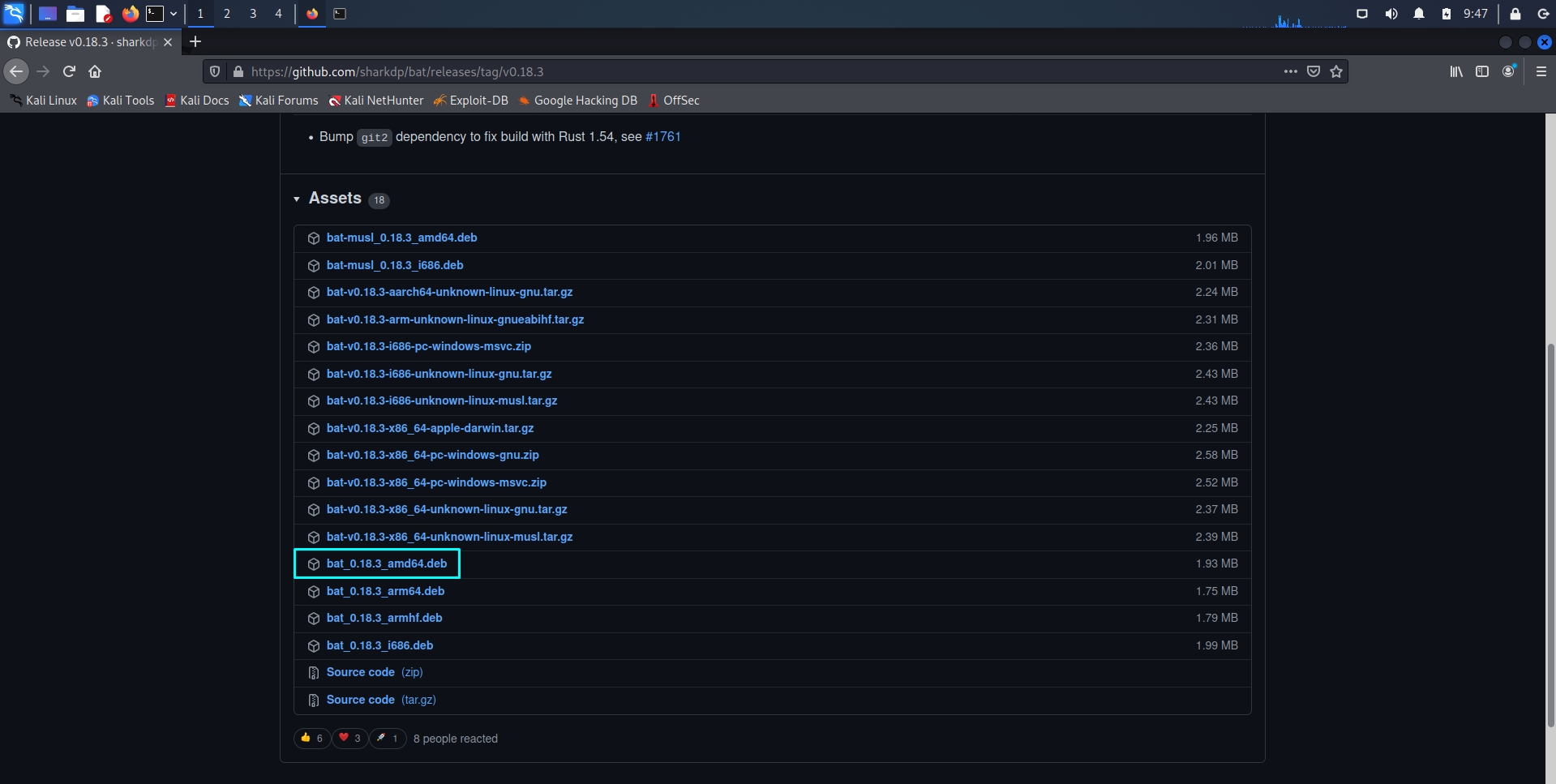
Le damos a guardar archivo.
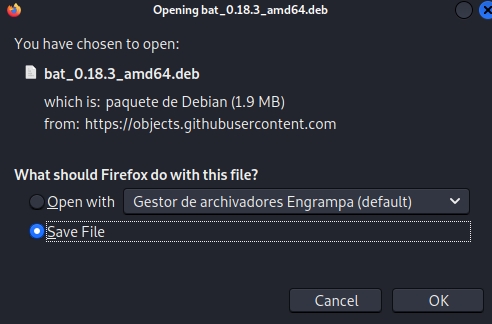
Ya lo tenemos en nuestro equipo ahora nos desplazamos (desde la terminal) hacia el directorio de descargas (con cd) y lo vamos a instalar con:
sudo dpkg -i bat_0.18.3_amd64.deb (que es el nombre del archivo)
Una vez instalado podemos borrar el archivo.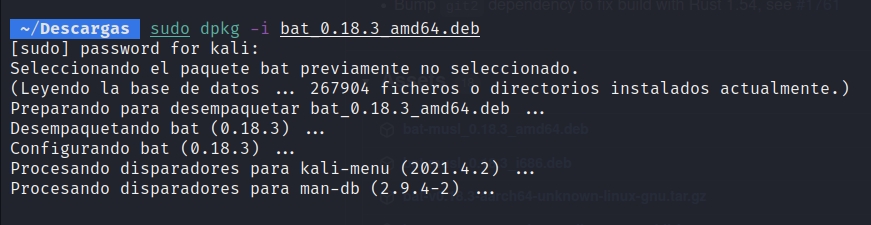
Ahora para comprobar que lo tenemos hacemos un bat al archivo “/etc/hosts”:
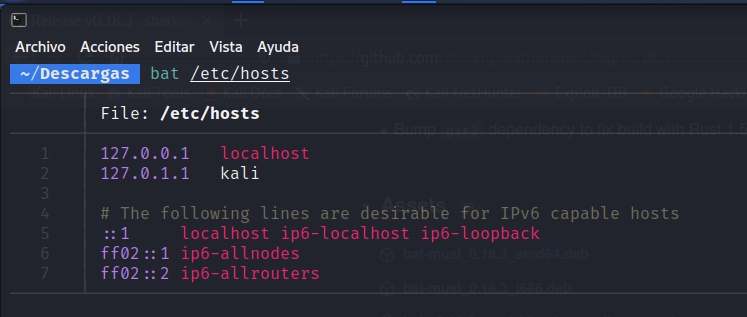
Ahora vamos a aliasearlo para que cuando pongamos cat haga la función del bat:
Ahora abrimos el archivo de configuración de nuestra terminal con:
nano ~/.zshrc
Una vez dentro nos desplazamos hacia el final del documento con las flechas del ratón y vamos a añadir las siguientes líneas:
1 | # Bat |
- Guardamos con Ctrl + o y confirmamos con enter y cerramos con Ctrl + x
- Abrimos una nueva terminal y comprobamos que funciona.
La primera línea se encarga de que al poner cat ejecute un bat (se cierra con la q):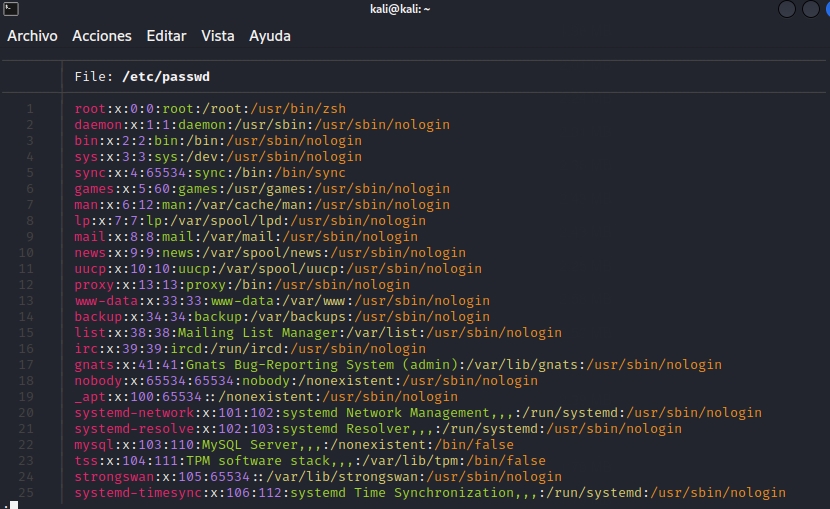
La segunda línea se encarga de que si ejecutamos el comando catl no tengamos que ir bajando línea por línea: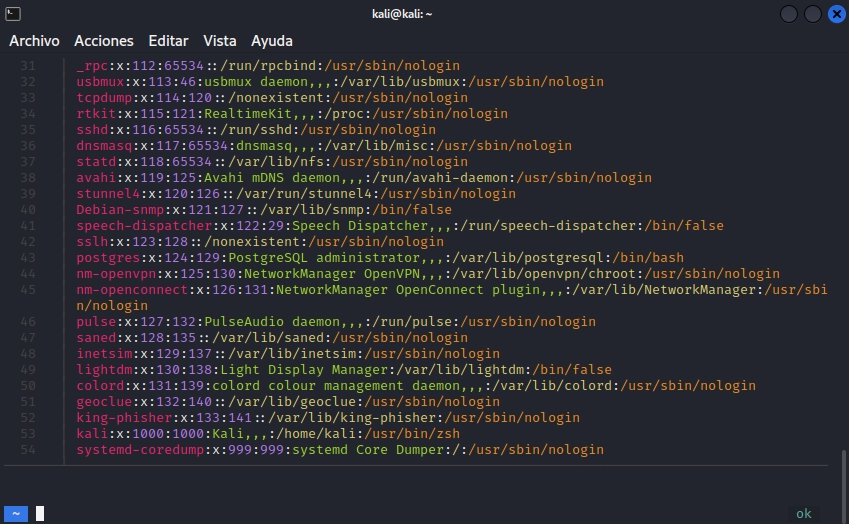
La tercera línea indica que sí ponemos catn nos realiza un cat normal.